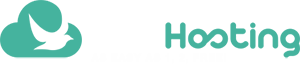Email On Demand – Anti SPAM tools
Managing anti SPAM tools
Log into webmail and once logged, click at the top right corner link ‘Settings’.
At left menu, click on ‘Antispam’. You will see some blue buttons with question mark icons, click and it will display contextual tips.
Here you have four tabs:
1 – Settings (Tab)
- Use default – Anti-spam filters activated
- Accept any spam – Anti-spam filters desactivated
- Delete all spans – Anti-spam filters activated and more aggressive actions enabled
2 – Emails blocked (Tab)
Quarantine (Sub-tab)
These emails were received and retained after content analysis.
May be spam and fraudulent messages contain viruses.
Here we list the emails received in the last seven days, which had its contents evaluated by the filters and were blocked by strong indication of spam.
“View” button sends the locked to your Inbox email, so you have the opportunity to evaluate its contents, if desired.
“Allow” button adds the data from the sender to the list of Allowed on “Customer Feedback”. So new messages from this sender, from the same IP range which originated this email will be automatically accepted by anti-spam system
Refused (Sub-tab)
These emails were rejected prior to content analysis based on sender reputation.
You can not view its contents, unlike the quarantine tab because the message was not received.
Here we list the emails whose delivery was refused in the past three days, based on data from the sender, strong indication of spam.
The button “Allow”, adds the data from the sender to the list of Permitted in “Feedback of this client. “
So new messages from this sender, from the same IP range which originated this email will be automatically accepted by anti-spam system.
3 – Customer Feedback (Tab)
Here we list the email addresses that were reported by you as spam or non-spam
There are three actions that insert an email at these lists:
(1) Clicking the “Spam” button when you select a message;
(2) Clicking the “Not spam” button when you select a message in the spam box;
(3) Clicking “Allow” in the administration, in one of the tabs blocked emails. “
When you click “Not Spam” or “Allow”, is automatically inserted here a record containing remittance information, and similar submissions will be accepted by the spam filter.
The “Delete” button removes the permission, so that new emails sent will no longer apply this rule.
When you click “Spam”, is automatically inserted here a record with remittance information, and similar items shall be rejected by spam filter.
The “Delete” button removes the restriction, so that new emails sent will no longer apply this rule.
4 – Manual Rules (tab)
Here you can create rules manually and inform the emails of the senders that can be Allowed (accepted) or Prohibited (rejected) by our spam filter.
These are simple rules, which evaluate only the sender of the message.
The sender of an email can be easily forged, so we suggest the use of Spam buttons and Not Spam in the message list, or the Allow button in Emails blocked.
These buttons create more smart rules, evaluating other data message and the sending servers.
When adding new rules, you can inform the full email, or use “*” to symbolize any number of characters and “?” to symbolize a single character
Examples at Prohibited tab:
*@facebookmail.com -> blocks any email sent from domain facebookmail.com
jonhdoe??@hotmail.com -> blocks jonhdoe01@hotmail.com, jonhdoe20@ hotmail.com, jonhdoexx@hotmail.com, etc.